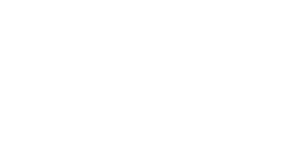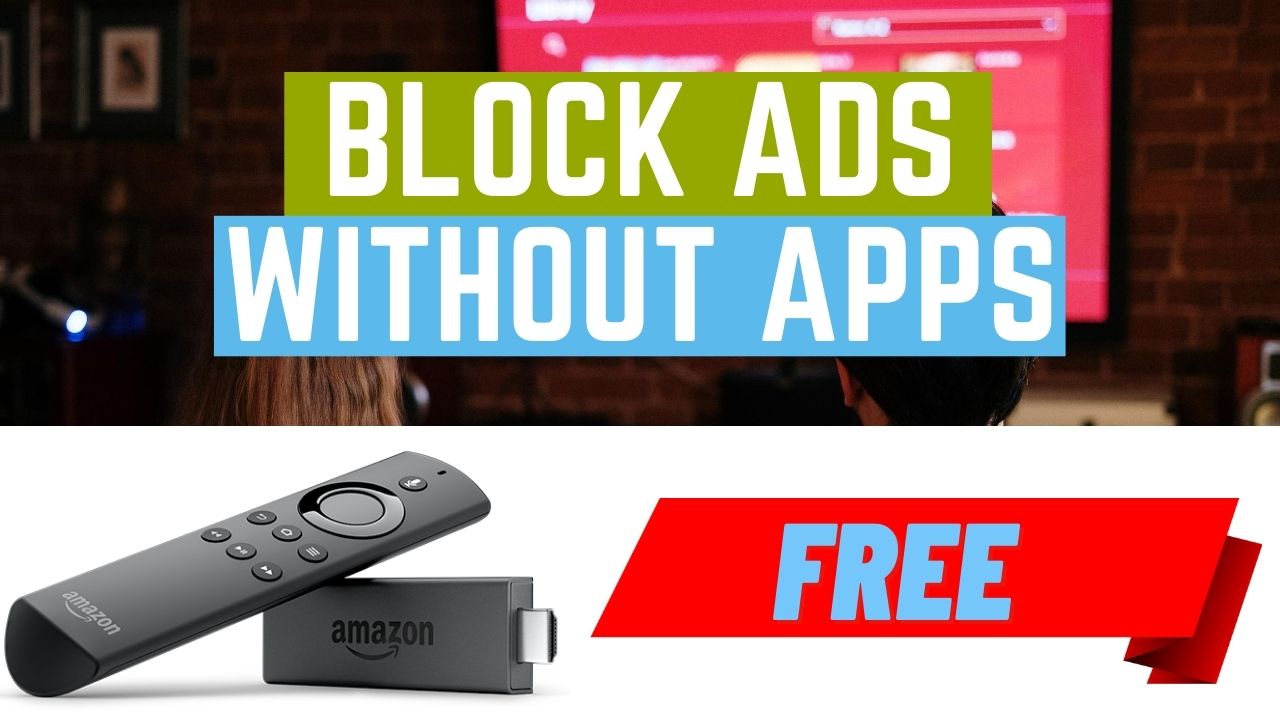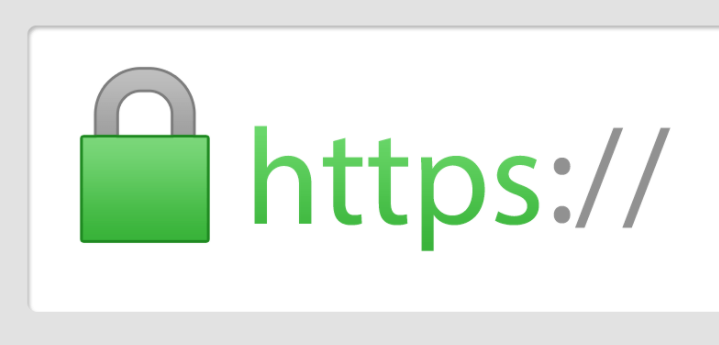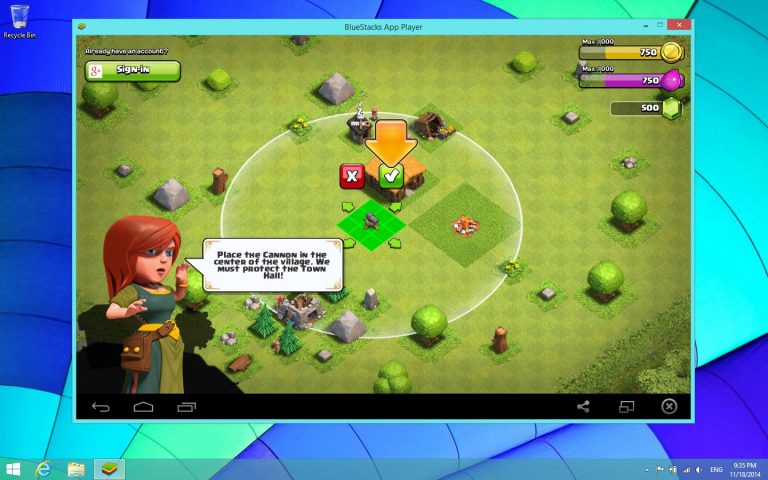Block Ads on Amazon Fire TV Stick Without Any App
When you are watching TV on your Amazon Fire Stick, the most annoying thing are the ads. I don’t have any issue with banner ads or ads that you can skip. After all, that is how we make this blog run. I am talking about popup ads that take over your entire TV screen, and won’t stop for like a full minute. I have covered SurfShark VPN in the past which is my favorite VPN, because it has a built-in ad blocker. That means it not only protects your IP, it also blocks those annoying ads. But what if you don’t want to use any app to block the ads? Well, that is exactly what I am going to show you in this tutorial. Let me show you how to block almost all ads on your Amazon Fire TV Stick without any app.
Block Ads on Amazon Fire TV Stick Without Any App
If you are OK with using an ad blocker app on your Fire Stick, check out our guide on how to install Blockada on the Fire Stick and get rid of all the ads.
Before I show you how to block the ads, first I want to tell you briefly about the working of internet. Trust me, this will help you make a more informed decision regarding the blocking of ads. For those of you who are just interested in the tutorial, feel free to skip to the end of the page where I have outlined all the steps to block the ads.
How does internet work?
When you one any website on any of your devices, it does not know which server in the world has that website. For example, if you open google.com in your phone. Your phone does not know the IP address of google.com
So, to find out the IP address of the website, it makes a request to the DNS server. Basically DNS server has full list of all websites and their IP addresses. Most of the times, your Internet Service Provider, will have their own DNS server which you will be using.
The same applies for the ads. When an app loads an ad, your device has to request the DNS server for it’s IP address and then load the ad from the ad server. What if we can intercept the ad requests at the DNS level?
For this, we will need to change the DNS server address that we are using.
Keep in mind that changing the DNS server address can expose your internet activity to a 3rd-party DNS provider. Only proceed if you are OK with that. If you want complete peace of mind, with an ad blocker, then you should probably get the SurfShark VPN subscription and call it goods.
How to Block the ads?
To block the ads on our Fire TV Stick, we will be using AdGuard DNS servers instead of the ones your ISP has provided. I am not affiliated with the AdGuard DNS, and I am not responsible for whatever they decide to do with your internet activity. I am just sharing a method of blocking the ads which has been working for me for quite a while.
- First of all, open Settings on your Fire Stick and navigate to the My Fire TV section.
- Select About, and then scroll down to the Network option.
- Now take a picture of your TV screen. Specifically the right side where it has the network information. Trust me, we will need it later.
- After that, go back to the main Settings page and open the network settings.
- Disconnect from the Wi-Fi network you are connected to.
- Now click on the Wi-Fi network’s name and enter your Wi-Fi password. But do not click on connect.
- Click on the Advanced button, and enter the IP Address here. You can use the picture on your phone to find out your IP address.
- Same for the Gateway and the prefix section.
- Now you should see the DNS settings. Here you will need to enter 176.103.130.130 and click next.
- Lastly, enter 176.103.130.131 in the DNS 2 and click on the connect option.
If everything went fine, you will be connected to your Wi-Fi network again. But this time around, you won’t see any ads in the apps. Isn’t that cool? If you liked this simple trick to block all ads on your Amazon Fire TV Stick then make sure to share it with others. Also don’t forget to follow on twitter for more updates like this.