iMessage on PC: How To Use iMessage on Windows PC
iMessage is one of the most important app for many iOS users and a lot of users say that it is the only reason why they still use an iPhone. Although you can use it on a Mac and iPhone, Apple doesn’t support Windows PC for this awesome app. Wouldn’t it be cool if you could use iMessage on your computer? Today I will show you multiple working ways to use iMessage on PC in very few easy steps.
Unfortunately iMessage is not officially available for Android or Windows. That is why you will need to have iPhone for it to work. If you are looking for a standalone solution, I am sorry but that is not possible.
In case you’re looking to sync across iDevices, then here’s the tutorial on How to Sync iMessage across your Apple devices
iMessage on PC: The Only Working Guide
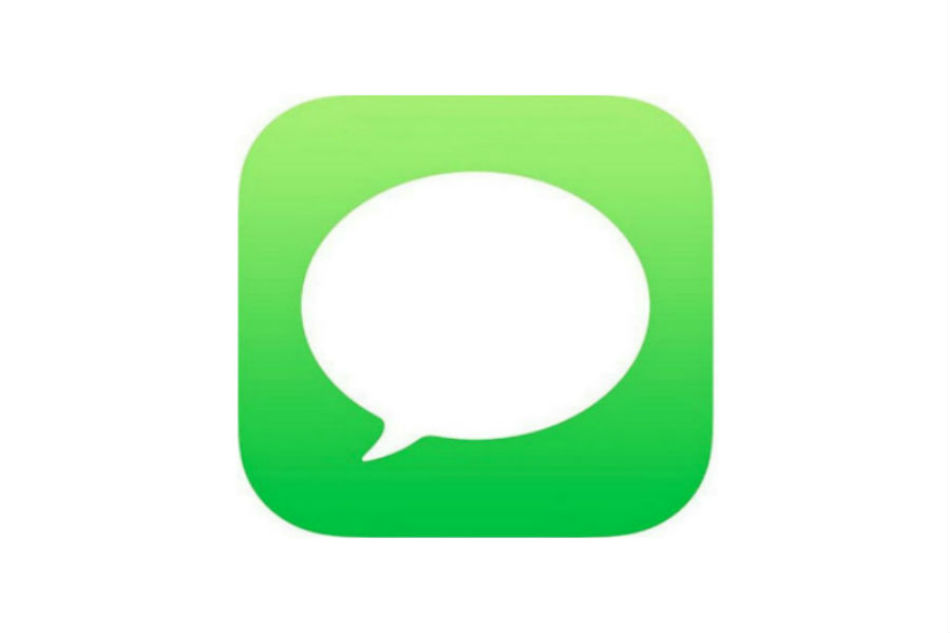
iMessage is Apple’s proprietary messaging service and to use it on a PC, you will need a couple of things. I have mentioned all of the pre-requisites and also mentioned why is it necessary.
Pre-Requisites
- iPhone with a Jailbreak. As much as I would have loved to make a tutorial where Jailbreak or even an iPhone was not required, it wouldn’t work without Jailbreak. That is because Apple have announced publicly that they are not going to release iMessage for Android or Windows. Blame Apple, not me.
- You will also need to have a Cydia Tweak called Remote Messages. This Tweak is not available for free but I will provide free source for those of you who don’t have a credit card.
In case of you are wondering whether your iPhone is supported or not then let me tell you that it works on any iOS version from iOS 5 all the way up to iOS 10. As long as you have Jailbreak, this should work.
You May Also Like: iMessage Tips and Tricks
How to use iMessage on Windows PC
- First of all you will need to purchase a Cydia Tweak on your iPhone. The Tweak is called Remote Messages. You can buy it for $3.99 from BigBoss Repository. Just in case if you don’t have a Credit card or you want to check the Tweak before buying, follow the steps given below.
- Tap on the sources button in the bottom bar in Cydia and Here you will need to Add a Repository.
- Just tap on the “Edit” button and press “Add” from the top left corner.
- Cydia will ask you to enter the source URL. Here you will need to enter this URL. http://repo.biteyourapple.net

- Tap on Add URL button and let Cydia do it’s thing. After a couple of seconds you will see a button with text ‘Return to Cydia’. Tap it.
- Press Done from top right corner of the display and search for ‘Remote Messages’ in Cydia.
- Once installed, respring your iPhone and wait for it to boot up.
- Now Go inside Settings and there you will see a new option called “Remote Messages” tap that.
- Basically this is the screen where you will enable and set the access Settings to access iMessage on PC.
Enable Remote Messages and set the login details as you wish. Make sure to choose a password that is hard to guess.
Last step is how you will make it work on your PC. Basically you will need to make sure that your iPhone is connected to the same wifi network which your PC is connected to. Now look for IP Address and Port number inside the “Remote Messages” Settings.
Now you will need to enter your iPhones IP Address and Port in the following syntax in a web browser on your PC.
http://IP.Add.res.s:port
For example if the IP address on my phone is 192.168.10.15 and the Port is 222, I will have to open this url on my pc.
http://192.168.10.15:222
As soon as you will open this url, your pc will ask you for a Username and Password. Now this Username and password is what YOU have set inside Remote Messages Settings.
Login using your username and password and you can now see all your iMessages on PC, just like on your iPhone.
Among a ton of cool features of this Cydia Tweak, my most favorite is the fact that you also receive sound notifications on your PC when you receive a message. This is very helpful because now you can have it minimized on your PC and do your work while the other party is typing. May be watch some UFC on a separate window, who knows what you are into.
PS if you’re having issues with it, then do check our tutorial to Fix iMessage not working – Waiting for Activation issue.
How to turn OFF?
When you are done working on your PC and you no longer want to use it on your PC, you can simply Open “Remote Messages” Settings and turn it OFF from there. Now you can continue your chats on your iPhone from the same spot you left them on your PC.
That’s it for this tutorial on how to use iMessage on PC. I could have made a misleading tutorial where I show you how to use iMessage without iPhone and without Jailbreak but that wouldn’t have been ethically right. If you like what you read then make sure to share it with your friends on Facebook and with your followers on Twitter. Don’t forget to follow us on Twitter and I will see you around.
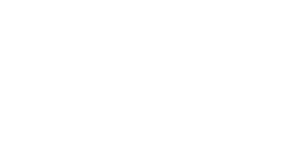
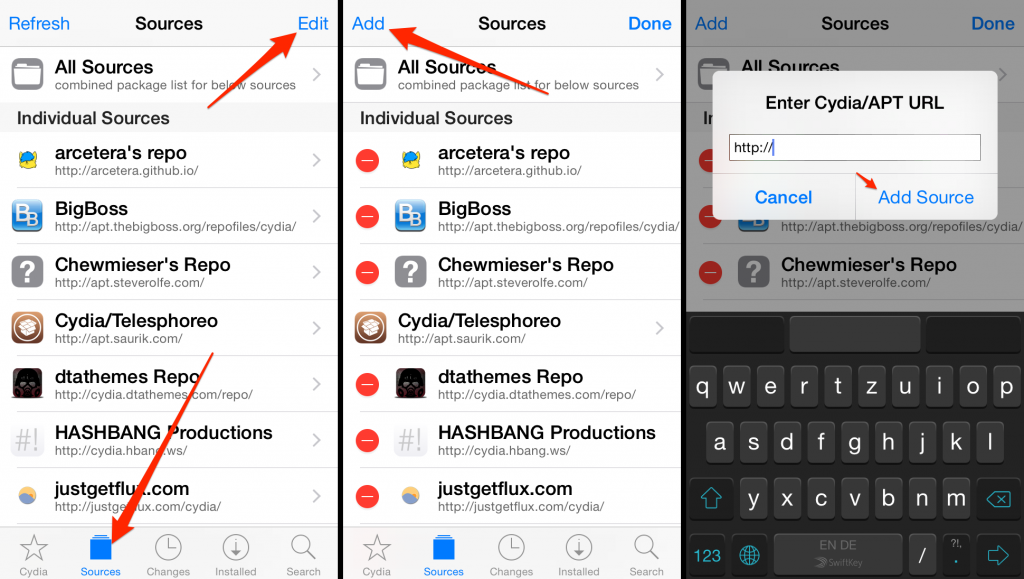
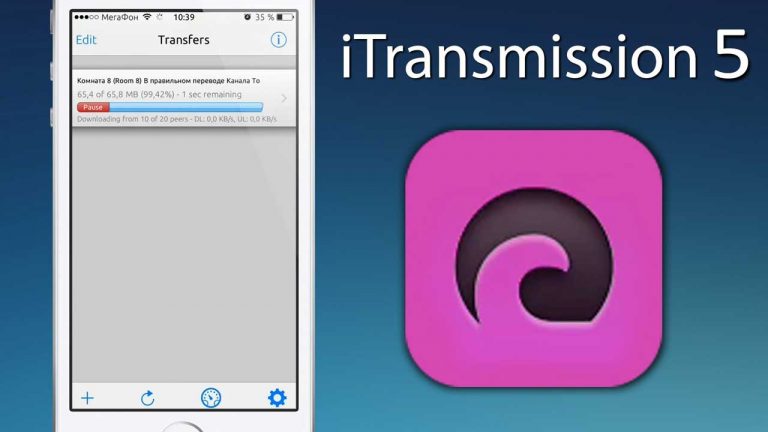
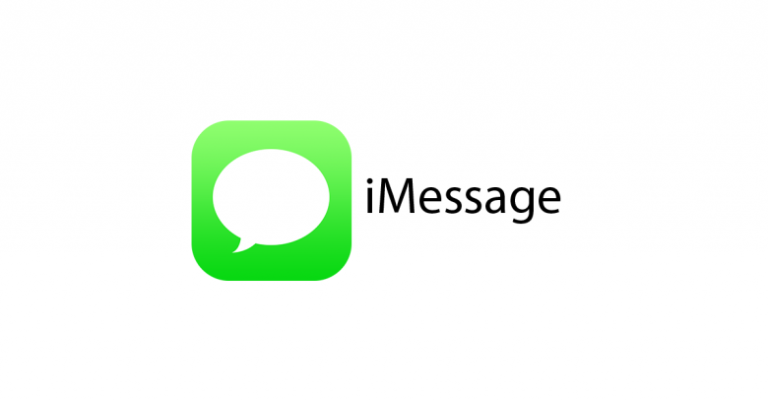
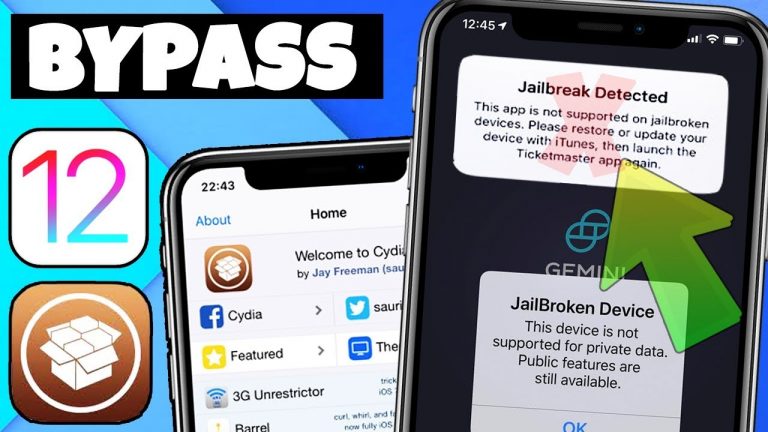
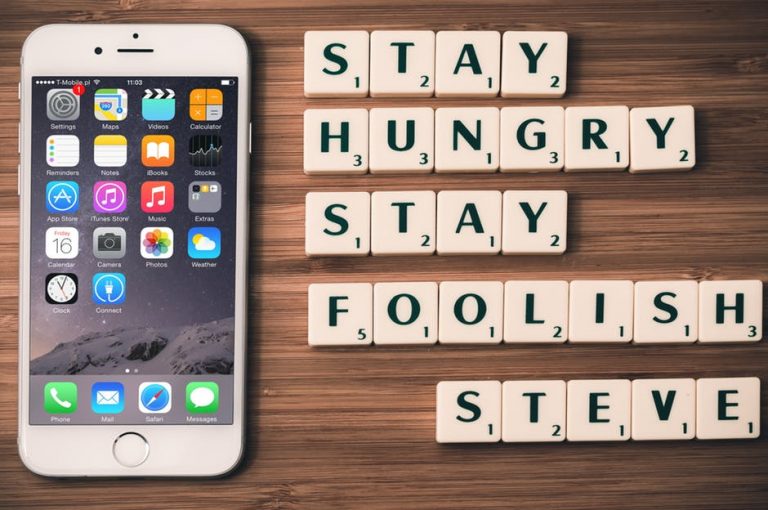

I never thought iMessage works on Windows PC.
Wow Really it’s Amazing i even don’t know i message works on pc …..:-O