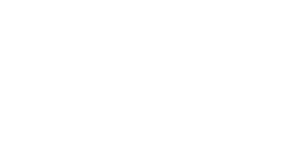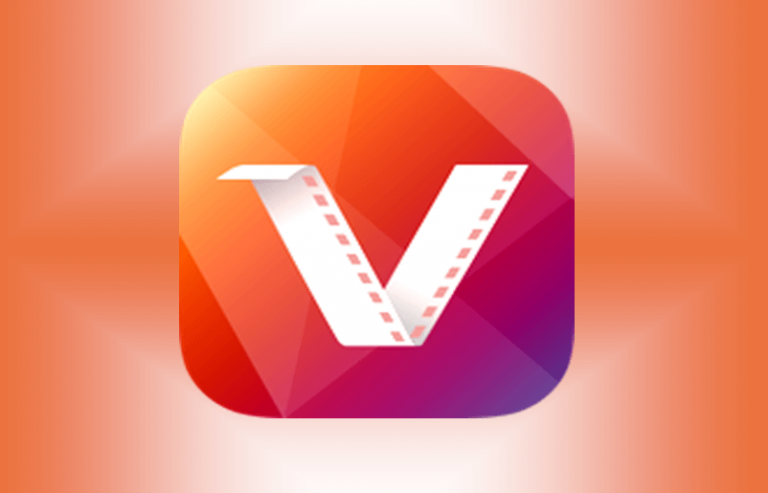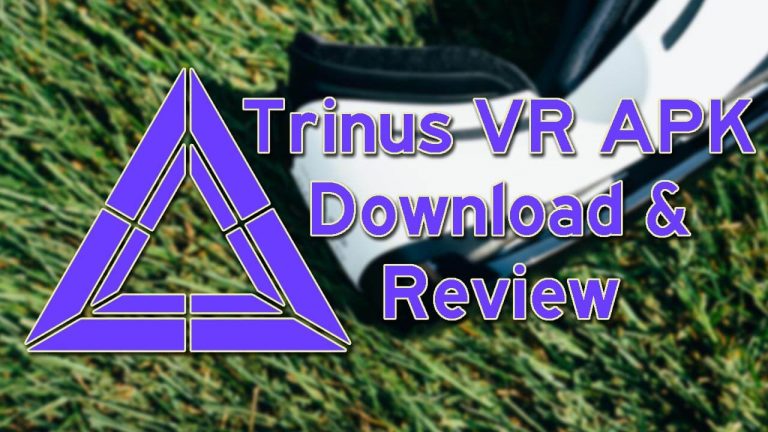How to connect via SSH – Windows – Mac – Android
Today I will show you how to connect with your Server via SSH on Windows, Mac and Android.
This guide consists on 3 parts.
- How to connect with VPS via SSH on windows
- How to connect with VPS via SSH on Mac OS
- How to connect with VPS via SSH on Android
[sociallocker]
How to connect with you VPS via SSH on Windows
There are many SSH clients available for Windows but I like Putty because of its lightweight and functionailty. The size of putty is less than 1MB and works on every Windows OS.
- Download Putty from this link
- Open putty.exe and enter IP address of your SSH Server.
- Change port if required, if not changed then 22 is the default SSH port.
- Click Connect to connect with your SSH server. You can also save multiple addresses for 1-click connection in future.
How to connect to VPS via SSH on Mac OS
- Open Terminal from applications.
- Type this command,
ssh user@IPaddressand press Return key. - Terminal will prompt for password, enter the password for user and you should now have SSH access to your server.
Don’t forget to replace user with your user and IPaddress with your server IP address.
Connect via SSH on Android Device.
Just like windows and many other OS, Android also has many SSH Clients but I recommend JuiceSSH.
- Just download and install JuiceSSH from link given below.

- Open JuiceSSH and add new connection.
- Insert Ip address and login details. One thing I like the most is that juiceSSH saves your login details as well as IP address which lets you login to SSH with just 1-click.
Video Tutorial:
[/sociallocker]
So there you have it. Now you can connect to your VPS servers via SSH. No matter you are on Windows, MAC OS or Android.
If you liked our effort and found it helpful, please take some time and share it with your friends on Facebook, Twitter and Google+, Cheers.