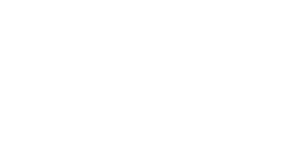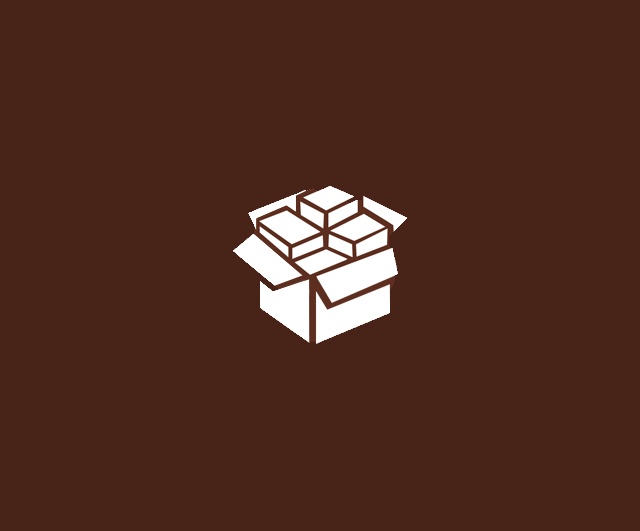How to Sync iPhone Files Wirelessly Without iTunes
When it comes to syncing iPhone files, especially music library, iTunes is the program that comes to mind. But unfortunately, iTunes is very limited in terms of the features. Like what if you want to transfer files from your Windows 10 PC to iPhone wirelessly? You can not use iTunes wirelessly. Today I will show you how to sync iPhone files to your Windows, MAC or even Linux computer wirelessly without iTunes. And without lightning USB cable, because these just keep breaking.
How to Sync iPhone Files Wirelessly Without iTunes
Disclaimer:
Before I show you how to Sync or transfer files between iPhone and computer without iTunes, I want to make it clear that neither I nor RevKid.com is affiliated with the software we will be using. And also keep in mind that this method could also be used for syncing music library on your iPhone without iTunes. We are not responsible for any illegal downloading of copyrighted material. Piracy is not aa crime without consequences. This tutorial is for educational purposes only. If you will use this guide for anything illegal, you will be solely responsible for the consequences.
The Guide:
Okay so first of all, we need to make sure that our iPhone and the computer are both connected to the same network. It doesn’t matter if your computer is connected via Wi Fi or Ethernet. It only needs to be connected to the same router.
Next, we need to install an App on our iPhone called Documents. This app is available for free in the App store. Just in case if you can’t find it, I have linked it below. Just click on the link and install it on your iPhone.
After the Documents app is installed on your iPhone, open it and allow it all the permissions. Now go back to the home screen of your iPhone.
On your computer, open the web browser of your choice and visit docstransfer.com and you will see a QR code.
Grab your iPhone and open the camera app. Point your iPhone camera to the computer screen QR code and you will receive a notification. Tap on it and Voila!
Your iPhone and computer are now wirelessly connected.
Your iPhone files should now be visible on the computer screen. Simply select the files you want to copy to the computer and click Download. And to transfer the files to the iPhone, just select them on the computer and drag n drop them in the browser.
Video Guide:
The most common question people have is about their files privacy and security. And what about the transfer speeds? Let me clear these doubts.
The wireless connection between your computer and iPhone is not visible to anyone except you. And all the files are transferring via the local network of your home or office, and the internet is not involved. This means that even if you have the slowest internet in the world,as long as your WiFi router is fast enough, you can transfer or sync big files within seconds.
That’s it for this tutorial on how to sync iPhone files with Windows or Mac Computer wirelessly without iTunes. If you have any questions or problem, drop them below and I would love to help. Have a great day.